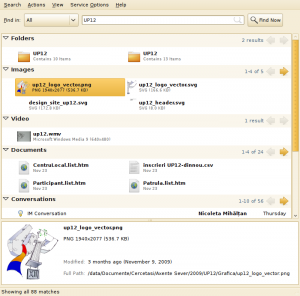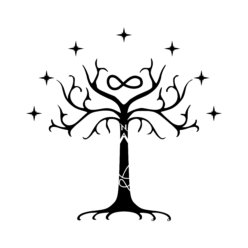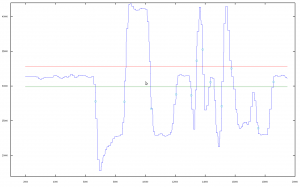De câteva zile încerc să îmi găsesc un sistem cât mai bun de organizare a ideilor, a lucrurilor de făcut, a întâlnirilor și așa mai departe. Folosesc Tasque (despre care cred ca am mai scris) pentru gestiunea task-urilor, integrat în Gnome-Do (despre care cu siguranță am mai scris).
Tasque ia task-urile din mai multe back-end-uri, eu folosesc backend-ul Evolution (pentru că de acolo le pot sincroniza simplu și cu alte servicii, cum ar fi mobilul, când oi avea unu suficient de deștept). Allright, acuma intră în scenă Hamster, un proiect de gestiune a timpului despre care am mai scris. Hamster are un feature de care eu nu am știut atunci când am început să îl folosesc, și anume când îi spui activitatea de care te ocupi și pe care vrei să o urmărești, îți sugerează din task-urile existente în Evolution. Coool!
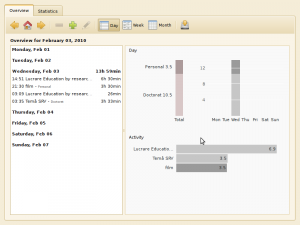
Ok, mergând mai departe, m-am uitat un pic prin Tomboy. Tomboy este un sistem de note-taking (care nu este nicicum apropiat ca și complexitate cu OneNote de la Microsoft), care este de fapt o implementare a unui wiki, orientată pentru Desktop și pentru note. Este extensibil, prin forma unor plug-in-uri (Tomboy este scris în C#/Mono). Printre altele, știe să link-uiască între note, dar și să introducă link-uri spre fișiere și chiar și spre emailuri din Evolution.
Tomboy suportă sincronizare, și asta este îndeosebi util în combinație cu back-end-ul pentru UbuntuOne. Notele din Tomboy pot fi sincronizate cu notele din Evolution (și apoi de acolo cu notele de pe telefon, spre exemplu), folosind Conduit. Tomboy mai are și alte feature-uri cool, și câteva pluginuri third-party, cum ar fi un plugin care deschide o notă la un moment dat într-o zi.
Slightly offtopic, am fost impresionat să văd ca Pidgin suportă spellcheck în box-ul pentru mesaje.
Acum câteva zile am descoperit un progrămel, blueproximity, a cărui utilitate este discutabilă, dar al cărui factor de coolness nu este. blueproximity folosește puterea semnalului de pe legătura cu un alt dispozitiv bluetooth (gen telefonul mobil) pentru a lock-ui sau a unlock-ui calculatorul. Pentru un exemplu concret, în setup-ul meu, dacă plec la mai mult de 3- 4 metri de comp, se încuie, și se descuie automat când mă apropiu de el :D
Și ultima chestie care intra în post-ul ăsta este beagle, un serviciu de indexare și căutare, mai complex și extensibil decât tracker-ul original din Ubuntu. Beagle are și un gui, care nu are un nume deosebit (aplicația se numește Search). După ce indexează fișierele și conținutul lor, beagle poate găsi repede fișiere, poze (tag-uite), video-uri, conversații de messenger și alte informații de genul, indexarea fiind extensibilă prin plugin-uri. Încă nu a terminat de indexat tot (mai ales pe partea de poze), dar sunt fericit cu ce rezultate am obținut până acum ;)